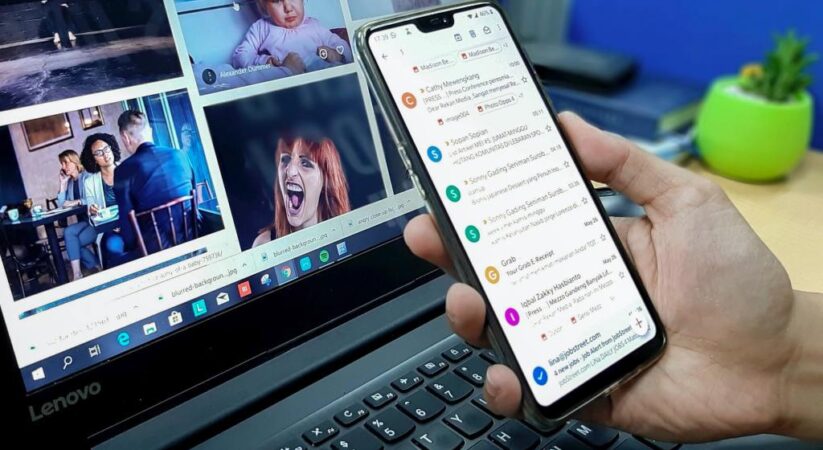Those obnoxious marketing emails that swarm your inbox aren’t simply pushing an item. They’re additionally tracking whether you’ve opened the email, when you opened it, and where you were at the time by utilizing programming like MailChimp to implant following programming into the message.
How can it work?
A single tracking pixel is implanted into the email, normally (yet not generally) hidden within an image or a link. At the point when the email is opened, code inside the pixel sends the data back to the organization’s server.
There have been a few endeavors to limit the measure of data that can be sent along these lines. For instance, since 2014, Google has served all pictures through its own proxy servers, which could stow away your location from probably some tracking applications. What’s more, augmentations, for example, Ugly Email and PixelBlock have been developed to block trackers on Chrome and Firefox.
There is likewise a simple basic step you can take to avoid trackers: stop your email from automatically loading images since images are the place where most of these pixels hide. You will not have the option to avoid the entirety of the trackers that can stow away in your email along these way, yet you will stop a significant number of them.
Here’s the manner by which to do it in the major desktop and mobile email apps:
DISABLE IMAGE AUTOLOADING IN GMAIL:
- Click on the gear icon in the upper right corner to get to your settings, and click on “See all settings.”
- In the “General” tab (the first), scroll down to “Images.”
- Select “Ask before displaying external images.”
- Scroll down to the bottom part of the page and click on “Save Changes.”
Note that this will likewise turn off Gmail’s dynamic email feature, which makes emails more interactive.
DISABLE IMAGE AUTOLOADING IN MICROSOFT OUTLOOK (OFFICE 365):
- Click on “File” > “Options.”
- In the “Outlook Options” window, select “Trust Center.”
- Click on the “Trust Center Settings” button.
- Check the boxes labeled “Don’t download pictures automatically in standard HTML messages or RSS items” and “Don’t download pictures in encrypted or signed HTML email messages.” You can make various exemptions for the main thing in the event that you need by checking the boxes under it.
DISABLE IMAGE AUTOLOADING IN APPLE MAIL:
- Select “Mail” > “Preferences.”
- Click on the “Viewing” tab.
- Uncheck “Load remote content in messages.”
DISABLE IMAGE AUTOLOADING IN ANDROID GMAIL:
- Tap on the three lines in the upper left corner.
- Scroll down to and select “Settings.”
- Tap on the email account that you need to work with.
- Scroll down to and select “Images.”
- Tap on “Ask before displaying external images.”
DISABLE IMAGE AUTOLOADING IN IOS GMAIL:
- Open Gmail for iOS, tap the hamburger menu in the upper left, and scroll down to settings.
- Tap the account you need to personalize, and tap into “Images.”
- Switch from “Always display external images” to “Ask before displaying external images.”
Note that for those wishing to do this on Gmail’s mobile client, it shows up it will just work for personal accounts and not enterprise ones oversaw through G Suite, for now.
DISABLE IMAGE AUTOLOADING ON IOS MAIL:
- Tap on “Settings” > “Mail.”
- Discover the “Messages” section and toggle off “Load Remote Images.”
Another option is to utilize an email customer like Thunderbird, which remote images by default; the application permits you to download embedded content on an individual premise or permit pictures from contacts that you confide in not to send hidden code in their images.
- 2025 Oscars: Where and How to Watch the Biggest Night in Hollywood - February 27, 2025
- Alexa Plus: How to Get Amazon’s New AI-Powered Smart Assistant - February 27, 2025
- NCAA DIII Women’s Basketball 2025: Bracket, Schedule & How to Watch - February 27, 2025