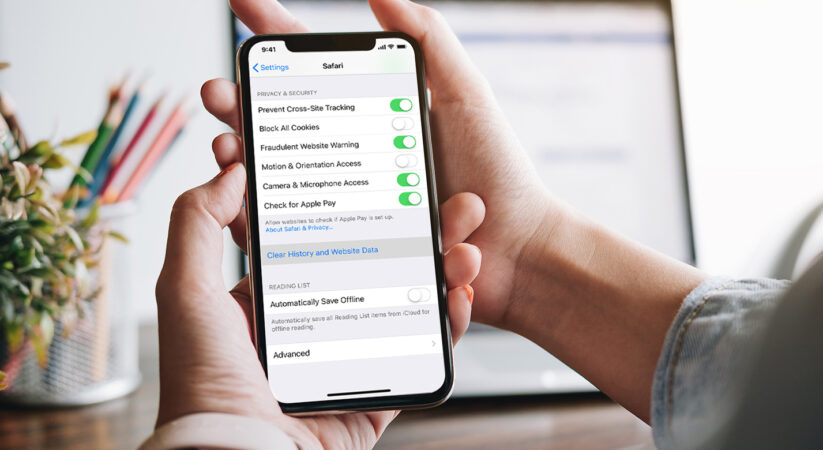Running out of room on your iPhone can seriously confine how you can manage it. You’ll have no space for the best games or helpful new applications, nor space for gaining memories with new photos or videos.
Fortunately it’s not very difficult to free up some additional room on your iPhone, in the event that you know the right tricks. Truth be told, they recommend you tackle the issue as right on time as could really as possible: don’t wait until you’re practically almost of storage space prior to doing anything about it.
We’ll take you through an checklist to help you with choosing what you can delete and what you can’t live without. The forthcoming iPhone 13 may have 1TB of capacity, however most iPhone owners are left with lot less.
Check where the space is going
After you set up your iPhone, you ought to have a plenty of storage toward the beginning – yet you’ll rapidly track down your available space dwindling. Your initial step is to figure out what sort of files are taking up the most space.
In your iPhone Settings, go to General > iPhone Storage. You’ll see a list of apps descending from most to least storage used, with Music, Photos and other media applications undoubtedly topping the list– particularly in case you’re somebody who shoots bunches of 4K recordings or downloads films for offline viewing.
Something important thing to note: each application storage summary shows ‘App Size’ and ‘Documents and Data’ size. This differentiation permits you to check whether an application itself is huge, or in the event that you can lessen it to a more reasonable size by eliminating documents inside it.
You’ll likewise see some Apple suggestions on the best way to remove files you presumably presently don’t require, like reviewing large Messages attachments, offloading unused apps, or reviewing old videos to delete.
You can likewise review your phone storage by connecting your iPhone to your Mac computer and opening your iPhone summary in Finder. In the event that you sync music, motion pictures or different records from your MacBook to your iPhone, you can quickly unsync playlists or media from your iPhone without having to delete them one-by-one.
You can likewise uncheck a playlist or film to see how much storage removing it would save, at that point choose whether or not to synchronize the changes or leave those files installed.
Delete music, films and other media
The best iPhone files to delete after all other options have been exhausted are those that you are sure you can re-download later. Whether you have tons of Music playlists, Audible audiobooks, Apple TV purchases, or other large downloads, you know for sure that these would all be able to be redownloaded, either from the application or from your computer.
With first-party Apple applications, you can delete files in Settings > General > iPhone Storage. Select an app like Music, and you’ll see a list of all downloaded music with file sizes next to them. You would then be able to hit ‘Edit’ and remove the largest collections of songs, or essentially swipe left on any song to reveal the Delete button.
Your other option, as referenced above, is to manage your media files by syncing your iPhone to your PC. That way, you can add or delete files en masse, rather than eliminating them each in turn.
Concerning third-party apps, your only choice will be to open them and manually delete downloaded files utilizing the tools available. Search for streaming applications with dubiously high Data storage numbers: you may have downloaded offline videos for a flight and never removed them.
Eliminate or offload applications
We can nearly ensure that you have a few applications downloaded that you scarcely use any longer. Since iOS 14 has added an application drawer, it ought to be not difficult to glance through your rundown of applications to discover ones you at this point don’t need or need.
To delete a lot of applications on the double, the easiest solution is to press and hold your finger on a empty space on the home screen. Your applications will start to dance and shake, and a short image will show up toward the edge of every icon. Tap the less symbol, then ‘Delete App’ in the pop-up menu that appears.
Erasing applications here and there feels too permanent and risky, however. Possibly you have a game where you would prefer not to lose your save data, or an application with old projects you need to clutch.
In those cases, you’ll need to offload the application: uninstall the application from your storage space, however leave the Documents & Data intact for when you reinstall it later.
To do this, go to Settings > General > iPhone Storage and tap on the app in question. You’ll see an offer to ‘Offload App’ until you need it later. You can likewise have Apple do this for you automatically at whatever point you’re running out of space.
To do this, go to iPhone Storage in Settings, tap ‘Show All’ next to Recommendations, and you’ll see a offer to ‘Offload Unused Apps’ by default when fundamental. Hit ‘Enable’ and you’ll have more storage wiggle room.
This tool’s main negative is that Apple will choose for you which applications to offload, which can prompt valuable applications getting tossed out with the futile ones. However, we actually suggest giving it a shot.
Back up or delete your photos and videos
If you’ve had your iPhone for some time, the photos and videos you’ve amassed likely could be taking up a substantial amount of space on your handset. In the event that you use iCloud, notwithstanding, you can keep them all while greatly reducing the amount of space they take.
Go to Settings > [Your Name] > iCloud > Photos. Flip the iCloud Photos option, then choose ‘Optimize iPhone Storage.’ This keeps low-res versions of your photos on your device but the high-res originals on the cloud.
That way, you can download the better version later in the event that you need the best quality for a photo book service or photo editor. Additionally you can continue to take a gander at old photographs on your telephone, instead of unloading every one of them.
Obviously, this possibly works in the event that you have adequate space in your iCloud account, which most likely methods paying for more space.
Else, you can investigate other photo cloud storage options like Google Photos. You can move the entirety of your photographs to the cloud to take a gander at later, at that point delete the entirety of your photographs a short time later – saving you significantly more space.
Discover different files to back up and/ or delete
Applications, photos and videos will be the greatest offenders with regards to occupying space on your iPhone, yet there are different areas to check too.
You’ve likely developed a lot of ‘Documents’ in your Messages or old Mail that is in reality spam, old memes, or files you have saved somewhere else. You can back up your iPhone documents to your PC or a distributed storage arrangement, at that point simply cleanse everything.
On the off chance that you select ‘Safari’ from the Settings application, you can tap ‘Clear History and Website Data’ to eliminate all locally cached files from your telephone.
Furthermore, on the off chance that you tap ‘Advanced’ and then ‘Website Data’, you can remove these files on a site-by-site basis. In the event that you’ve installed other browsers, they’ll have similar options.
iOS doesn’t give you much access to the file system yet in the event that there’s any application that you depend on however believe is occupying a lot space, just uninstall and reinstall it – that ought to be sufficient to delete any superfluous temporary files that have developed.
Run a full reset on your iPhone
The entirety of our tips on the best way to increase storage space on your iPhone includes separately deleting files. The other, more drastic option is to actually reset your iPhone, at that point specifically add the files and apps you realize you need. That connection will make you through the strides.
Try not to do this daintily however – you need to try to back up your iPhone first, so you don’t lose anything significant. At that point you’ll have to reestablish the substance you need without re-adding the superfluous junk taking up too much space.
To be perfectly honest, this option could be additional time-consuming than simply deleting content independently, except if you’re truly wanting to waste most of your documents. Something else, the previous sections should give you every one of the means you need to increase your disk space.
- 2025 Oscars: Where and How to Watch the Biggest Night in Hollywood - February 27, 2025
- Alexa Plus: How to Get Amazon’s New AI-Powered Smart Assistant - February 27, 2025
- NCAA DIII Women’s Basketball 2025: Bracket, Schedule & How to Watch - February 27, 2025