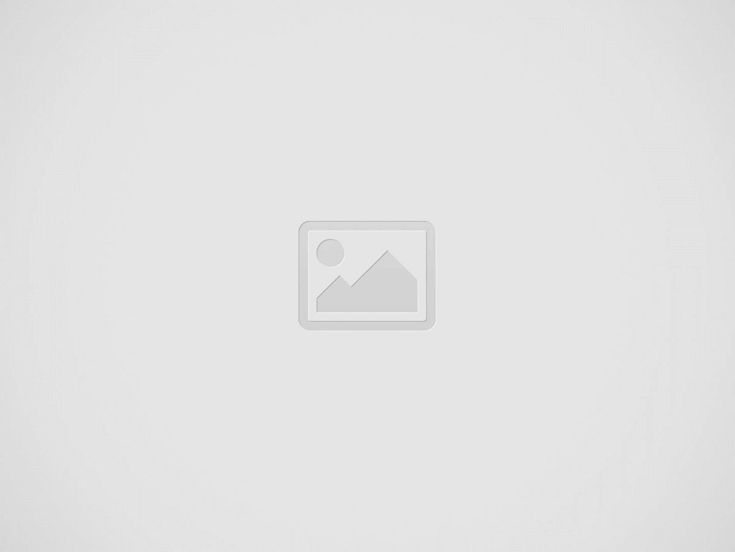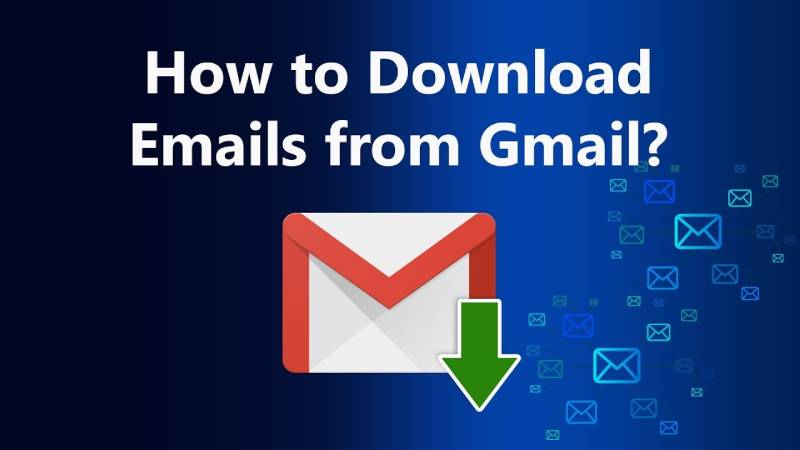Utilizing the cloud for Gmail has some genuine benefits: You don’t need to install any extra software to access your emails, and all of your messages are securely backed up on Google’s servers in case something were to happen to your laptop or phone. You can access your emails from a browser tab on any internet-connected device.
You might occasionally want local copies of your Gmail emails, though. Maybe you want to protect yourself in case Gmail goes down on the web, or maybe you expect not having regular access to the internet. Perhaps you simply like the way a local email client feels.
There are several options for downloading your Gmail inbox and archives, each useful in different ways. Note that following these steps does not affect email in the cloud. Unless you actively start deleting your messages or decide to close your Google Account, your emails will remain there.
Downloading Gmail emails to a local email app
You can use a standard protocol called IMAP (Internet Messaging Access Protocol) to access your Gmail inbox if you use an email program on your computer, such as Outlook or Apple Mail.
It indicates that certain types of messages—typically from the previous few weeks or months—are continuously updated on your local computer. Your local email client reflects any changes made on the web, and vice versa. Technically speaking, it’s more syncing than downloading, but it does imply that copies of your most recent emails will be kept both online and on your computer.
For this to work, you must first enable IMAP for Gmail on the web.
- Click the gear icon (top right) and click Show All Settings.
- Open the Forwarding and POP/IMAP tab and select Enable IMAP.
- Click Save Changes to confirm.
You can also adjust the settings for how Gmail integrates with your local email app and web browser on the same page. The way deleted emails are handled is possibly the most important. Gmail’s web version gives you the option to archive, send to the Trash, or instantly erase a message when you delete it from a local software like Outlook.
You can then add your Gmail account to the computer’s email software after IMAP is enabled. The process for adding a new email account varies based on the application, and we are unable to cover them all here; however, it should be reasonably clearly visible.
Since Gmail is such a well-known service, most email apps will simply ask for your Gmail address and username and connect you that way. You don’t have to fill out long lists of configuration options like before.
For example, in the default Outlook email app that’s part of Windows 11:
- Click the gear icon (top right), and then click Accounts & Email Accounts.
- Select Add Account and enter your Gmail email address.
- Click Next and follow the instructions to sign in to your Google Account.
After a few seconds, your Gmail account will be added as a new option in the left navigation pane and all your Gmail labels will be displayed as folders.
Downloading Gmail emails as an archive
To access the “Download your data” option, go to your Google account online, select Data and privacy, and then scroll down. You may download data from a variety of Google services by clicking that link, including your Chrome browsing history and any notes you’ve saved in Google Keep.
- Click “Deselect All” and select the “Email” option.
- If you want to choose which messages are included in the download (for example, messages assigned to a specific label), select Include all email data.
- Click Next Step. You will be presented with several options on how to receive your download. You can receive the link via email or add it to Google Drive or other cloud storage services.
- If you select Create Export, you will receive an email when the download is ready.
On the Options page, you can also set the same export to be generated automatically on a schedule. This is useful if you want to back up her Gmail account from time to time without forgetting to do so every time.
Please note that if you use a Gmail account provided by your employer or other organization instead of a personal account, you may not be able to download your email archives. In this case, you won’t see any email records when you go to the Download Data page.
Archive download saves emails in a format called MBOX. Clients such as Apple Mail and Mozilla Thunderbird can open these files, as can Outlook using plug-ins. However, please note that this is a static archive and is suitable as a backup. If you open the file in a local program, your email will not sync with the web.
- Donald Trump Announces Tariffs That May Raise Consumer Costs - April 3, 2025
- Which Passport Gives You the Most Global Access in 2025? - April 3, 2025
- Disney Visa Card Offers Limited-Time $400 Bonus for Travelers - April 3, 2025