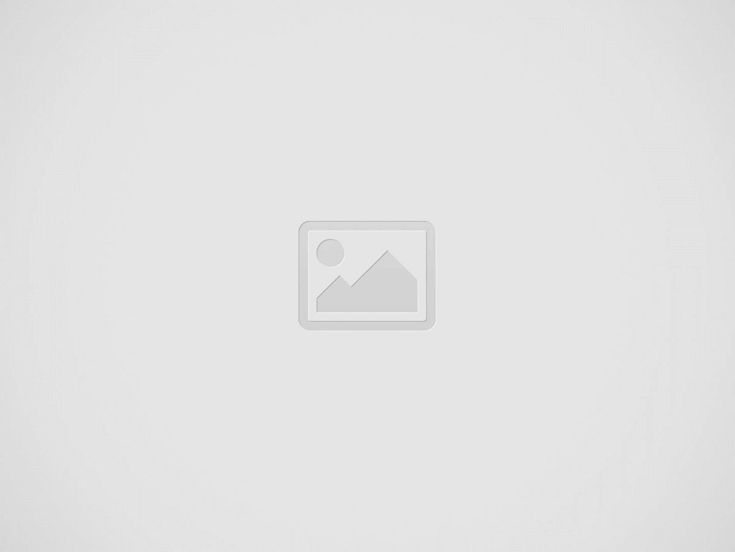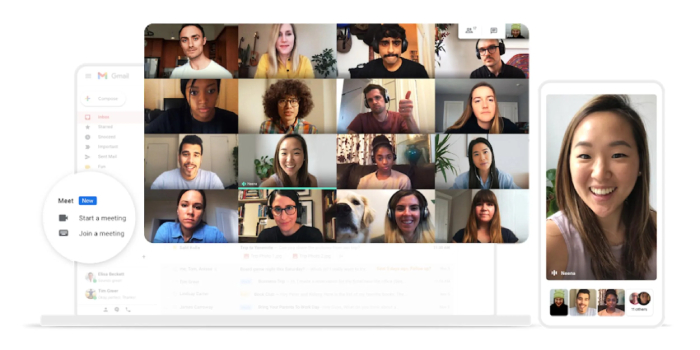You can do more with the Gmail app on your phone than just send and receive emails. The app also lets you call a friend, business partner, or other contact through voice or video. Gmail has provided access to phoning through its integrated chat function since late 2021. You can dial a mobile, landline, or VoIP number using the Gmail app for Android or iOS. Additionally, you can accept audio or video calls from others.
For Google Workspace, G Suite, and individual Google accounts, the voice and video calling capability is accessible. Group calls cannot be made or received, but one-on-one calls can. You would need to utilise Google Meet for group calling, which is available via the Gmail app, but it necessitates that you email a link to the meeting to other attendees. Because of this, individual calls using integrated voice and video calling are quicker and simpler.
- Download the Gmail app for iOS/iPadOS or Android if you don’t already have it on your phone or tablet. If you don’t see the Chat icon on the bottom toolbar, open the app from there. To do this, select Settings by tapping the hamburger menu icon in the top left corner. Select your Gmail account’s email address by tapping it. Turn on the switch or tap the Show the chat and spaces tab checkbox in the General section.
- Go back to the Gmail home page. At the bottom, there should now be a chat icon with a conversation balloon picture. Hit that button. Tap the name of the person you want to call if you have a chat history with them. In any other case, tap the New Chat icon and enter the caller’s name or email address.
- At the top of the contact’s screen are phone and camera icons. To make a voice call, tap the phone symbol. You will then be connected if the other party is able to take the call. Tap the red phone icon to hang up when the call is over. You will be prompted by Gmail to rate the call’s quality.
- Tap the camera icon to start a video call. You’ll be able to view and communicate with the other person after they respond. But there’s more you can do. To access additional options, such as messaging, screen sharing, and captioning, tap the kebab menu.
- Tap the Effects icon on the little video thumbnail to jazz up your appearance. Then, you can give your movie background pictures, filters, or other effects. Explore the various effects by clicking the various icons. To end the call, press the phone symbol.
- Donald Trump Announces Tariffs That May Raise Consumer Costs - April 3, 2025
- Which Passport Gives You the Most Global Access in 2025? - April 3, 2025
- Disney Visa Card Offers Limited-Time $400 Bonus for Travelers - April 3, 2025